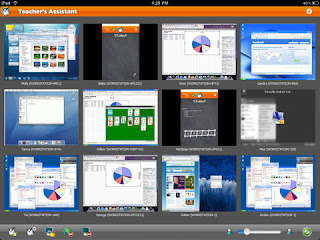Sebelumnya telah di jelaskan RAdmin Cara Install & Step Penggunaan husus buat server, di sana telah di jelaskan step-step bagaimana cara Installnya namun pada kesempatan kali ini saya akan share cara Install & Step Penggunaan RAdmin di client. untuk step cara install di server silahkan baca postingan sebelumnnya yaitu RAdmin Cara Install & Step Penggunaan ok langsung saja ikuti step install RAdmin untuk Client
- Double Click rserv34 maka akan keluar memulai proses & akan dibawa ke tampilan seperti dibawah berikut ini.
- Centang i accept the terms in the license agreement & click Next.
- Selanjutnya akan muncul pemberitahuan : click install to begin the installation.
if you wan to review or change any of your installation settings,
click back. click cancel to exit the wizard.
kalau di artikan ke bahasa indonesia.Klik install untuk memulai instalasi.Jika Anda ingin memeriksa atau mengubah pengaturan instalasi,Klik kembali. Klik Batal untuk keluar dari wizard. - Click Install & Memulai Proses.
- Jika sudah proses selesai maka akan menu Finish.
Centang Configure user access rights for radmin server.
agar kita langsung Mengkonfigurasi hak-hak akses pengguna untuk radmin server - Jika tombol Finish di tekan maka kita akan dibawa kemenu seperti dibawah berikut ini.
- Untuk mendapatkan hak acces ke komputer client tersebut kita membutuhkan Username & Password yang bisa kita buat dengan cara klik menu Permissions, Permissions, Add User & isi User Name & Password sesuai keinginan anda. contoh gambarnya bisa di lihat dibawah berikut ini.
- Contoh username yang telah saya buat.
- Klik ok jika sudah di buat & Selesai
Untuk Cara Penggunaan RAdmin ini Bisa lihat Demo Videonya dibawah berikut ini.